Connect. Contribute. Collaborate.
The AllSeen Alliance is a cross-industry consortium dedicated to enabling the interoperability of billions of devices, services and apps that comprise the Internet of Things.
For Businesses
Dedicated resources and a vibrant ecosystem to help you create powerful, connected products that open new market opportunities.
For Developers
AllJoyn in an open source framework that makes it easy for devices and apps to discover and securely communicate with each other. Developers can use the standard interfaces defined by the AllSeen Alliance working group or add their own interfaces to create new experiences.
For Consumers
Discover how products that are AllJorn® Certified connect and interact with each other simply and securely, so you can create the customized experience you want.
Getting started with AllJoyn
The Internet of Things requires open standards that enable devices, apps and services to discover, connect and work together.

Seamless interoperability
AllJoyn makes products work together — no matter the brand. It’s a framework to connect peer-to-peer and over the cloud, regardless of transport layer, device type, platform or operating system.

Simple and efficient
AllJoyn technology simply and efficiently connects devices, applications and services to make them more powerful—increasing the relevance and value of your products and brand.

Open source codebase and community
AllJoyn’s open, universal, secure and programmable framework is supported by the AllSeen Alliance of more than 180 technology partners across a wide range of industries.

Available now
AllJoyn is available for use today and is already in dozens of products in the market. Download the SDK and documentation now to connect your products to the growing AllJoyn ecosystem.
The Internet of Things won’t be built by a single brand or company
That’s why AllJoyn is a collaborative, open ecosystem for products and services that will communicate, engage and delight users in new and useful ways. By certifying that your products are compatible with other AllJoyn devices, you help build a smarter, more connected experience for your customers.

Build smart
products that can discover, communicate, connect and interact with other AllJoyn Certified products.

Boost brand
and customer trust with the AllJoyn Certified mark indicating interoperability.

Automated tools
and 3rd-party labs simulate real world conditions and enable quick product releases for OEMs.

Join
a growing network of companies and certified products.
Join the AllSeen Alliance
We’re a cross-industry consortium dedicated to enabling the interoperability of billions of devices, services and apps that comprise the Internet of Things.



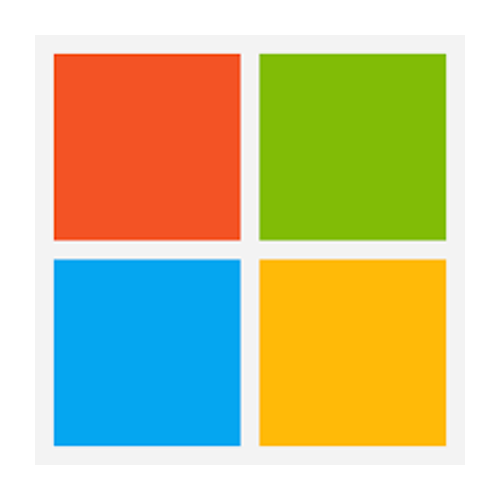

200+ companies have already joined us
